맥북이나 아이패드에서 보조 디스플레이로 활용하는 사이드카 기능이 개인적으로 맥을 사용하면서 가장 좋았던 기능입니다. HDMI로 따로 모니터 연결할 필요 없이 무선으로 사용이 가능하며, 애플에서 직접 지원하는 기능답게 퀄리티가 우수합니다. 맥과 아이패드 또는 아이맥을 가지고 계시다면, 아래와 같은 방법으로 사이드카를 이용해보시길 바랍니다.
맥북 사이드카 설정 방법
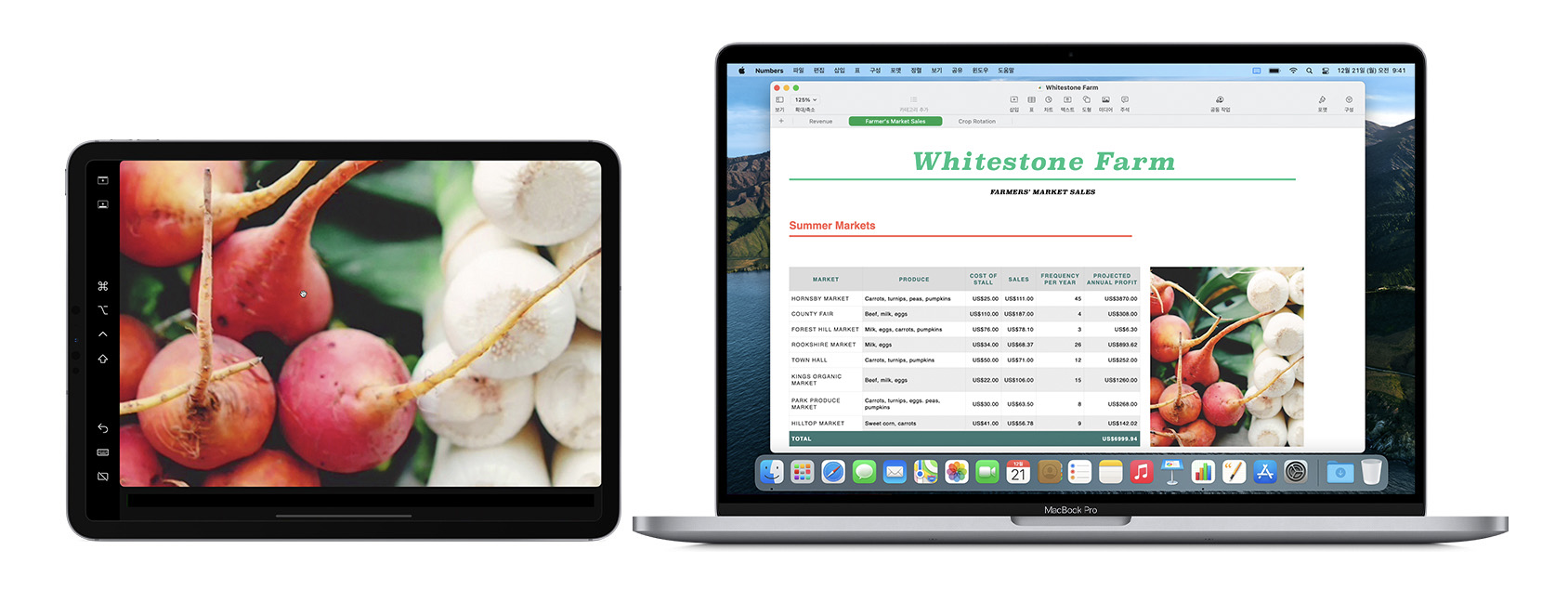
1. 사이드카 기능 지원 기기
아쉽게도 사이드카 모든 디바이스에 지원하지 않습니다. 지원하는 디바이스를 아래 기입해놨으니, 본인이 가지고 있는 디바이스랑 비교해보시길 바랍니다.
Mac
- 맥북 프로 2016 및 이후 모델
- 맥북 2016 및 이후 모델
- 맥북 에어 2018 및 이후 모델
- 2017 및 이후에 출시된 아이맥 또는 아이맥 5K 27인치 Late 2015
- 아이맥 프로
- 맥 미니 2018 및 이후 모델
- 맥 프로 2019 모델
iPad
- 아이패드 프로 : 모든 모델
- 아이패드 6세대 및 이후 모델
- 아이패드 미니 5세대 및 이후 모델
- 아이패드 에어 3세대 및 이후 모델
1-1. 추가적인 요구 사항
- 동일한 애플 ID로 iCloud 로그인이 필요합니다.
- USB를 통해 Sidecar를 사용하려면 iPad가 Mac을 신뢰하도록 설정되어 있어야 합니다.
- 무선 사용 시 10m 이내여야 하고 블루투스, WiFi 및 Handoff가 켜져 있어야 합니다.
- 사이드카를 활용하는 두 기기에 WiFi가 동일해야 합니다.
2. 사이드카 연결하기
- 사이드카를 활용할 맥에서 "시스템 환경설정"을 열어주세요.
- "Sidecar"를 클릭해주세요.
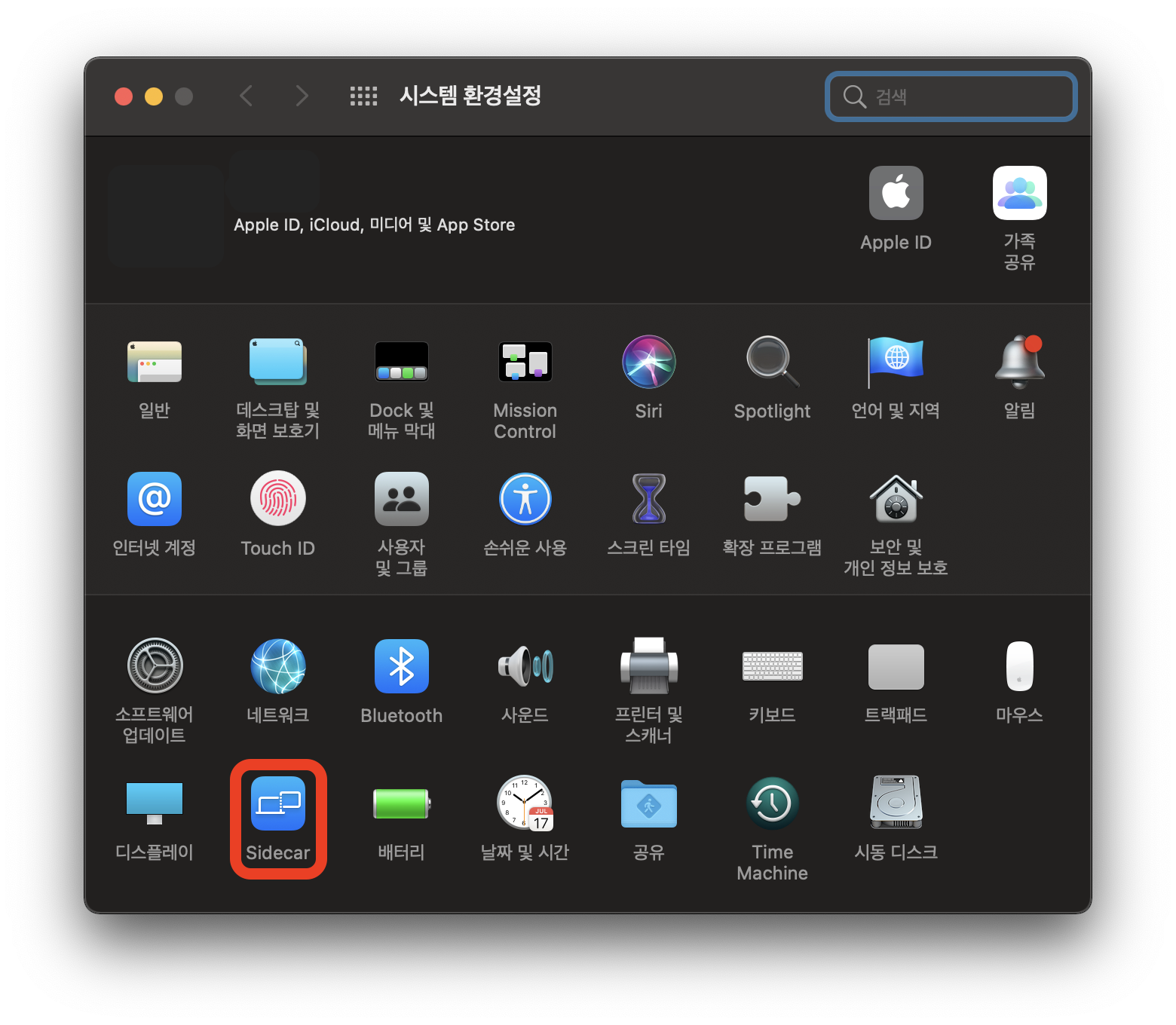
- 기기 선택에서 본인이 연결할 기기를 선택하시면 연결됩니다.
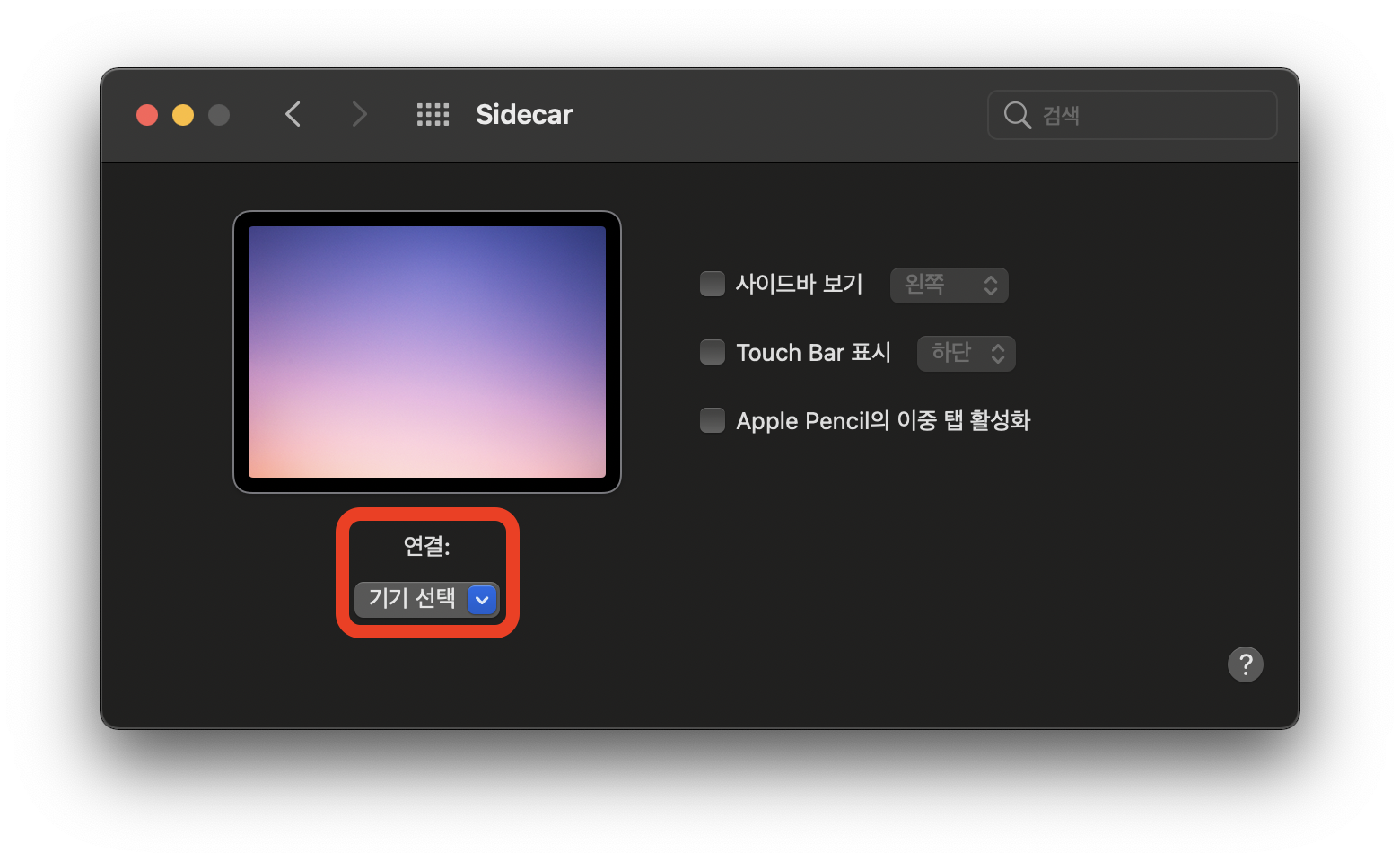
3. 맥북 사이드카 기능이 안되는 경우
3-1. WiFi 및 Handoff 확인
앞서 말씀드렸다시피 WiFi와 Handoff가 활성화 되어 있어야 사용 가능합니다. 특히 WiFi는 동일하게 연결되어 있어야 합니다. 따라서 연결되어있는 WiFi 및 Handoff를 확인하시고, 잘 되어 있다면 비활성화했다가 다시 활성화해보시길 바랍니다.
- Handoff는 설정 → 일반 → AirPlay 및 Handoff에서 확인 가능합니다.
3-2. 소프트웨어 업데이트 확인
위 방법을 사용해도 활성화되지 않는 다면, 소프트웨어 업데이트를 확인하는 것이 좋습니다. 소프트웨어 업데이트가 있다면, 업데이트 하신 후 다시 시도해보시길 바랍니다.
- 설정 → 일반 → 소프트웨어 업데이트
3-3. 애플 ID 다시 로그인
애플 ID가 Mac과 iPad가 동일한지 확인해보고, 동일 하지 않다면 동일한 ID로 접속하시길 바랍니다. 만약 동일하다면 iPad에서 애플 ID를 로그아웃 한 후 다시 로그인해보시길 바랍니다.
- 설정 → 프로필 → 로그아웃
위 3가지 방법으로도 안 되신다면, 지원 기기가 맞는지 다시 한번 체크해보시길 바랍니다. 다시 체크했음에도 불구하고 되지 않는 다면 애플 측에 문의를 넣어보시길 바랍니다.
본인이 아이패드와 맥이 있다면 꼭 사이드카 기능을 한번쯤은 활용해보셨으면 좋겠습니다. 생각보다 굉장히 편리하고 좋습니다. 맥북 사이드카 설정 방법 포스트는 여기서 마치겠습니다.
관련 글
맥북 초기화하는 방법 정리
맥북 강제 종료하는 방법
맥북 화면 캡처 방법
맥북 M1 윈도 지원(패러렐즈)
노트북 수명 늘리는 방법



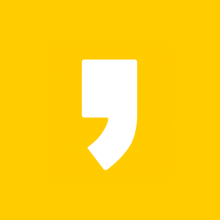




최근댓글