해당 포스트는 맥북 화면 캡처 방법을 담았습니다. 맥북 화면 캡처 방법은 아래 제시된 방법으로 진행해주시면 편하게 사용이 가능합니다.
맥북 화면 캡처 방법
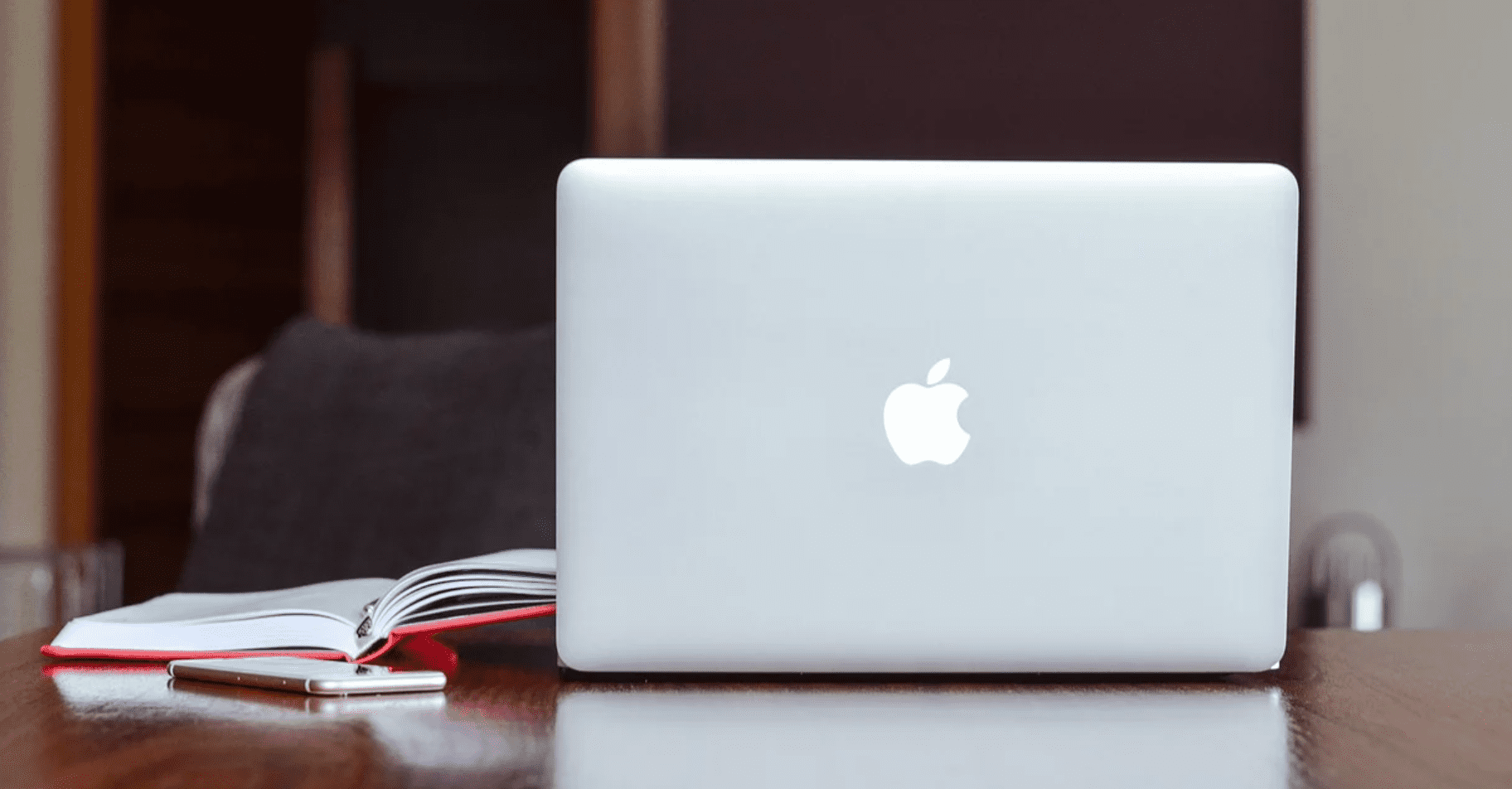
1. 전체 화면 캡처 방법
아래 단축키를 입력하시면 전체 화면 캡처가 가능합니다. 만약 맥북에 저장하지 않고 클립보드 복사만 하고 싶다면, 아래 단축키 + control을 동시에 입력해주시면 됩니다.

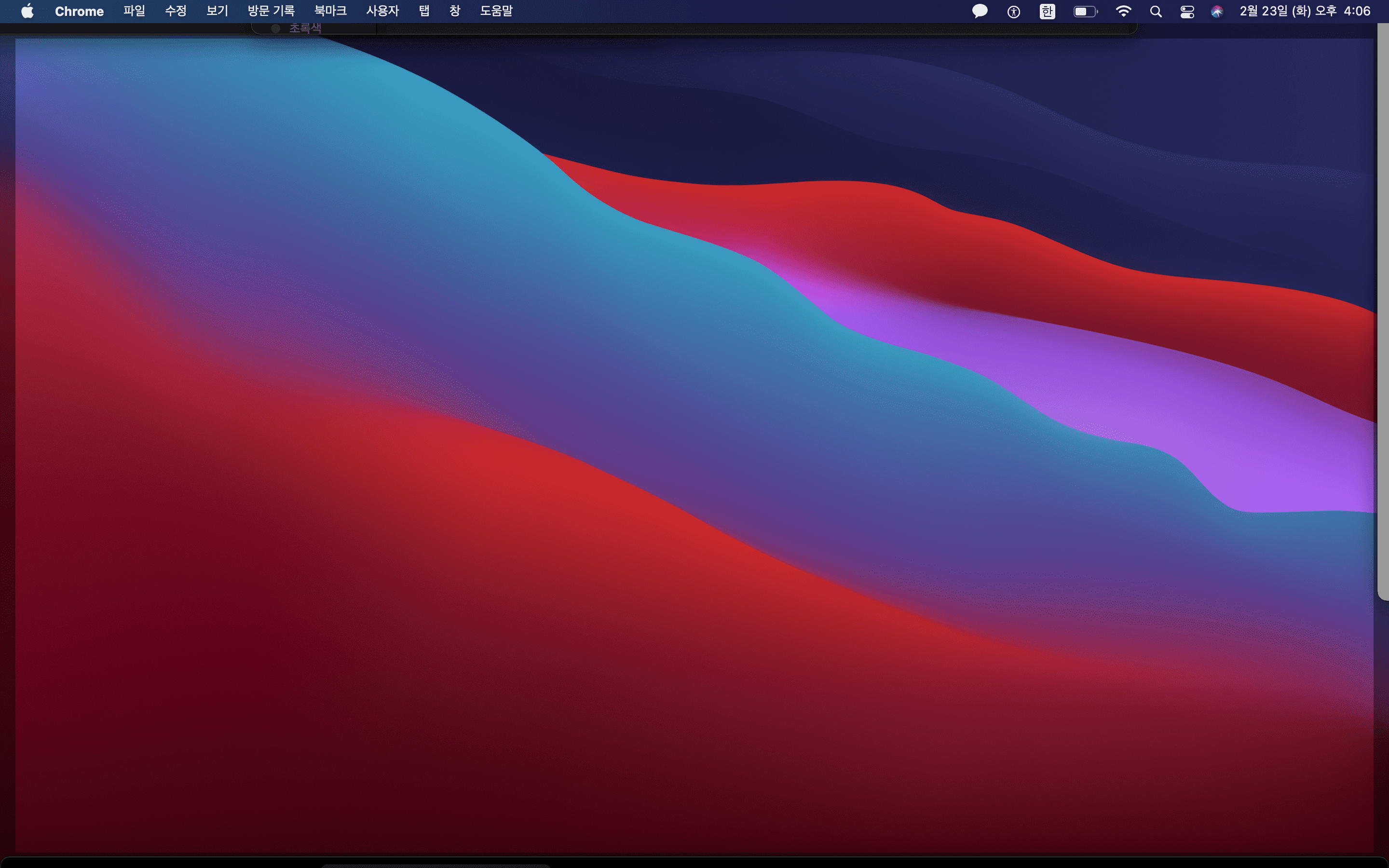
2. 화면 일부 캡처
아래 단축키를 입력 후에 트랙패드 또는 마우스로 캡처할 화면 영역 일부를 설정하시면 됩니다. 위와 같이 맥북에 저장하는 것이 아닌 클립보드에 복사하고 싶다면, 아래 단축키+control 키를 동시에 입력해주시면 됩니다.

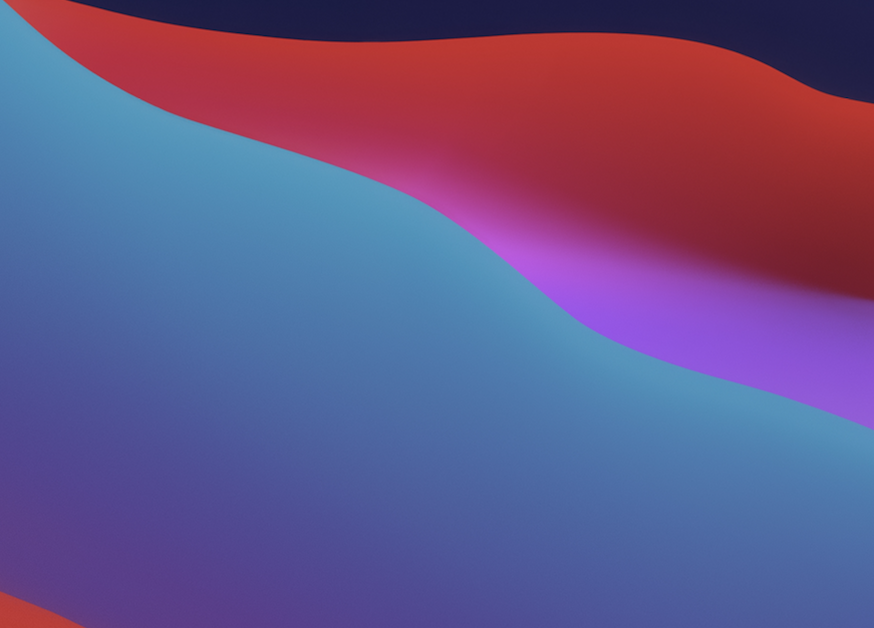

3. 윈도우 또는 메뉴 캡처
아래 단축키를 동시에 입력하신 후 본인이 캡처하고 싶은 윈도우 또는 메뉴를 선택하시면 됩니다. 이 또한 맥북에 저장하지 않고, 클립보드 복사를 원하신다면 아래 단축키 + Control 키를 동시에 입력하시면 됩니다.

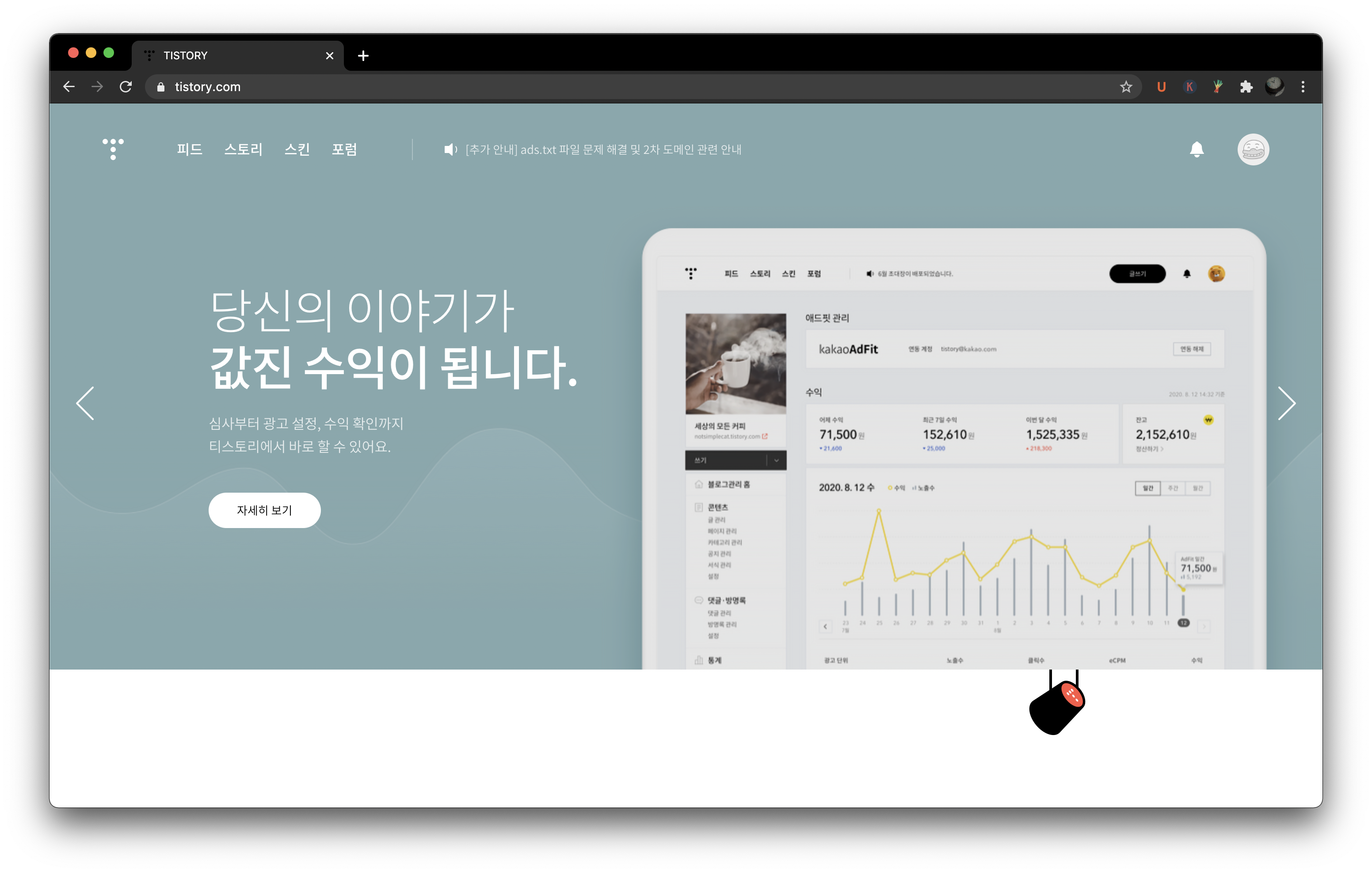
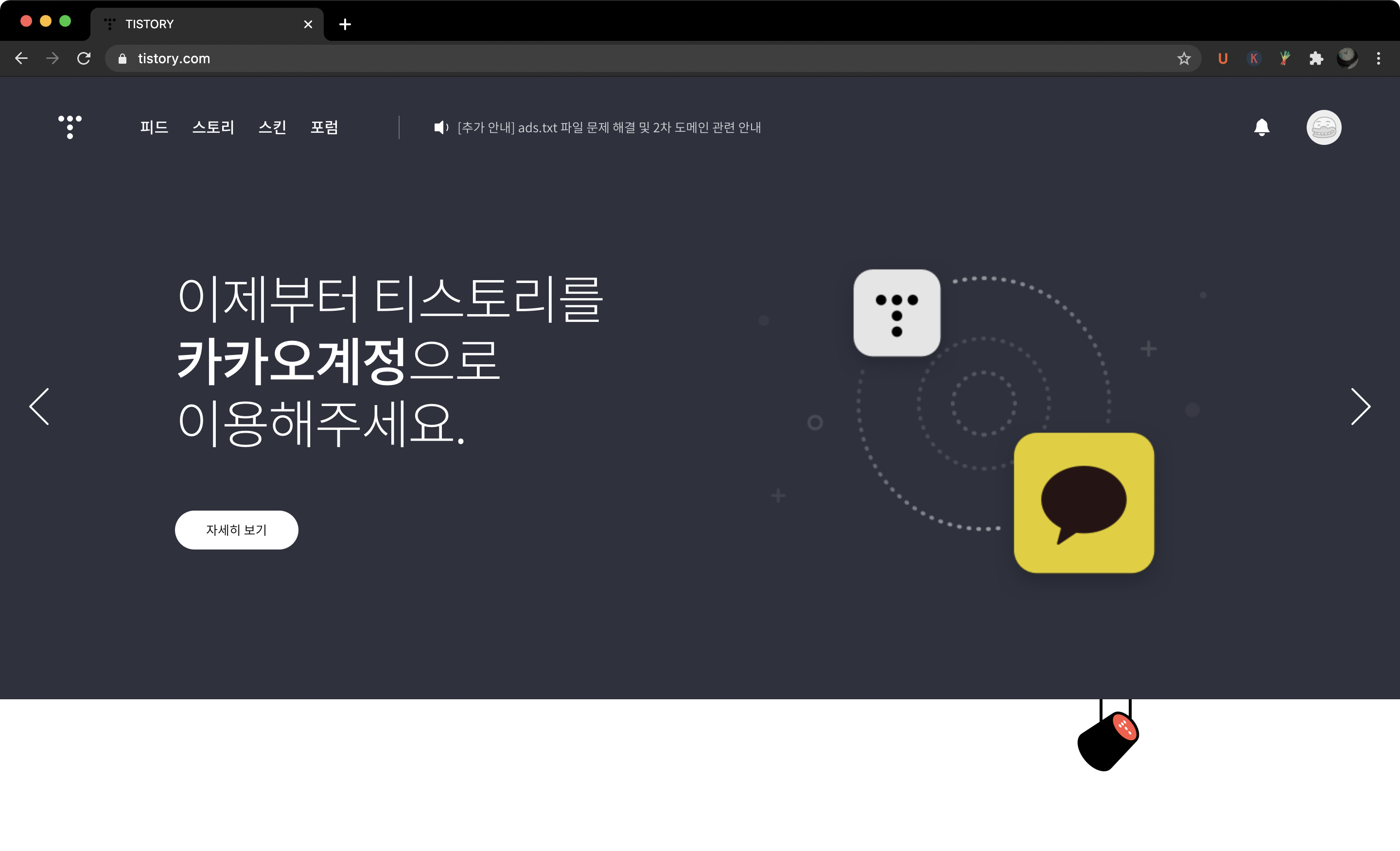
윈도우 또는 메뉴 캡처 시 왼쪽 이미지처럼 모서리에 그림자 효과가 적용됩니다. 만일 이것이 싫으시다면 option키를 같이 입력하시면서 클릭해주시면 오른쪽 사진처럼 그림자 효과가 제거됩니다. 본인이 작업하는 내용물에 맞게 선택하시는 것을 권유드립니다.
4. 스크린 샷 앱 사용하기
맥북에는 기본적으로 스크린 샷 앱이 다운로드되어 있습니다. 스크린 샷 앱은 런치 패드에 있으며, 기본적인 캡처 기능과 더불어 저장 위치 변경, 타이머 설정, 화면 기록(녹화) 등등 다양한 기능이 내장되어 있습니다. 간단한 작업은 위 단축키로 작업하고, 섬세한 작업은 스크린 샷 앱을 활용하시는 것을 권유드립니다.
- 단축키를 활용한 캡처 이미지가 저장되는 위치는 데스크톱이며, 브라우저에서 저장 이미지는 다운로드 파일로 이동됩니다.
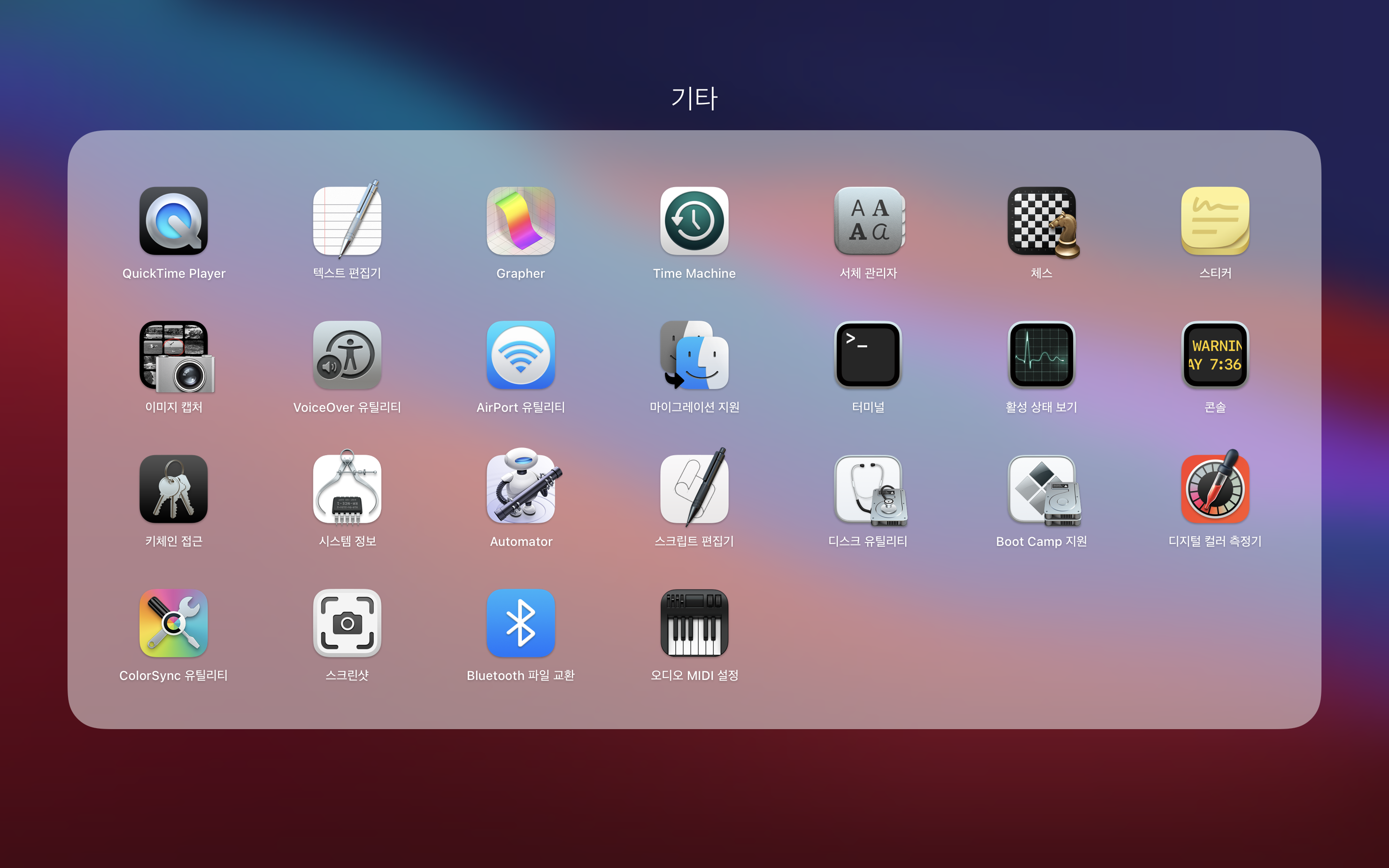

관련 글
노트북 수명 늘리는 방법
노트북 배터리 수명 늘리는 방법
노트북 거치대 5가지 추천
맥북 한글 오피스 사용하는 방법



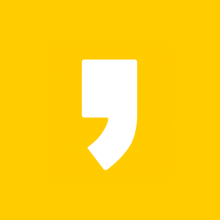




최근댓글