맥을 사용하다 보면 소프트웨어 충돌 또는 기타 이유로 먹통이 되는 경우가 있습니다. 원래 기존 맥 사용자 분들이라면 아무렇지 않게 처리하시겠지만, 처음 맥에 입문하신 분들은 당황하게 됩니다. 해당 포스트는 맥북 강제 종료하는 방법을 다뤘습니다.
맥북 강제 종료하는 방법
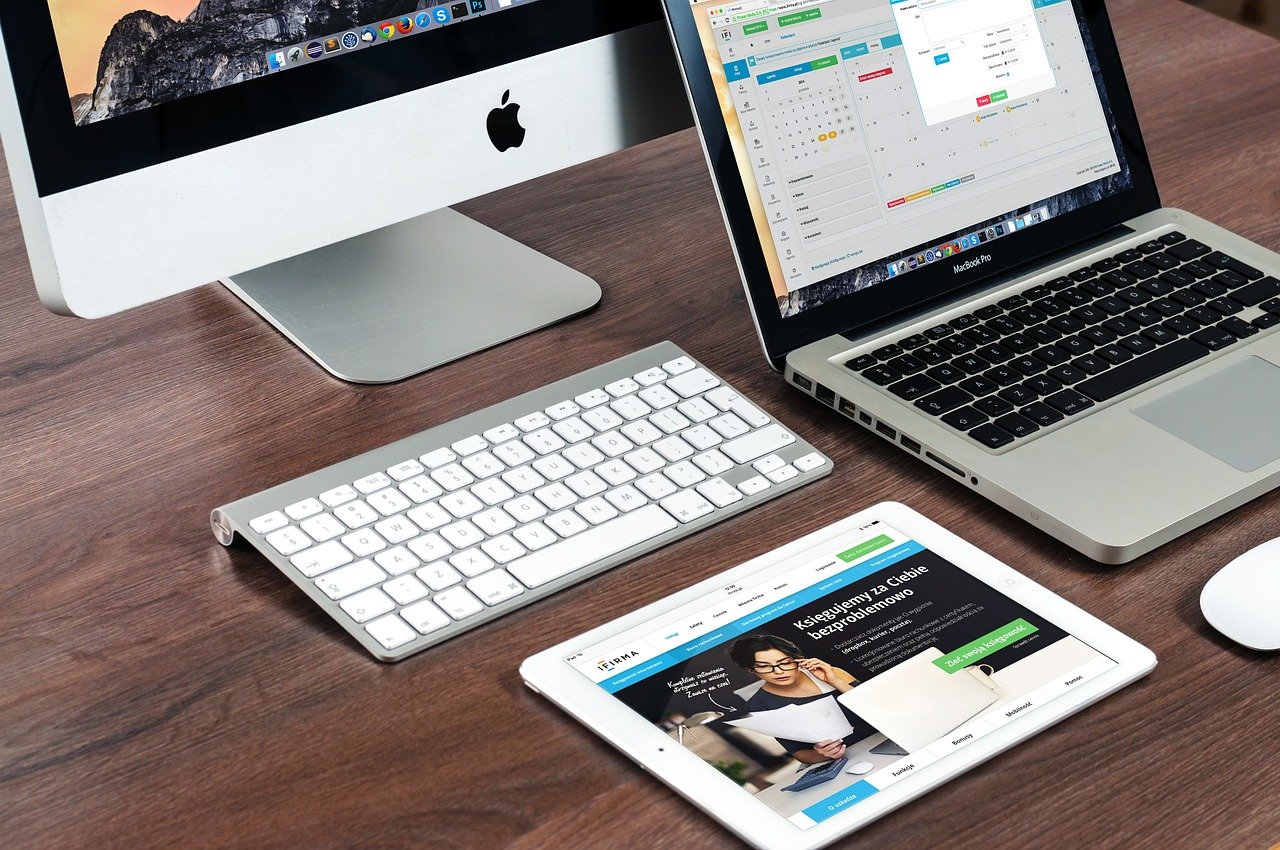
1. 앱 강제 종료 방법
맥 전체가 먹통 된 게 아닌 일부의 앱만 문제가 생기는 경우에 사용하면 좋은 방법입니다. 방법은 아래와 같습니다.
a. 응용 프로그램 강제 종료
가장 간편하게 앱을 강제 종료하는 방법입니다. 윈도우와 비슷한 단축키이며, 윈도우를 사용했던 유저분들 또한 편하게 사용하실 수 있습니다.
a-1. 아래와 같이 단축키를 눌러주세요.
- shit를 추가하면 현재 본인이 선택한 앱이 응용 프로그램 창 없이 강제 종료됩니다.
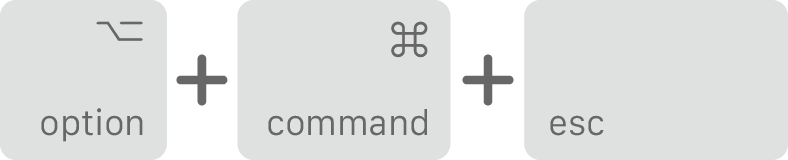
a-2. 아래와 같은 창이 생성되면, 문제가 생긴 앱을 선택하고 강제 종료 버튼을 클릭해주세요.
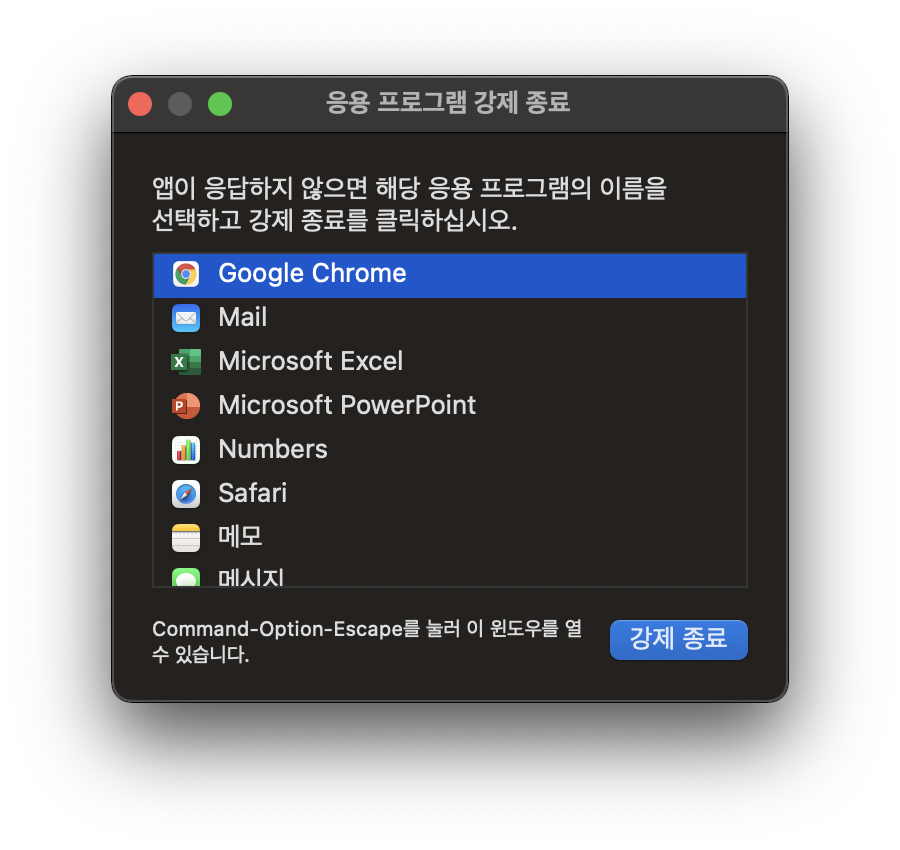
b. Dock에서 강제 종료하기
Dock에는 본인이 자주 사용하는 앱을 거치할 수 있습니다. 따라서 본인이 자주 활용하는 앱을 Dock에 구성하는 것이 편리합니다. 더불어 먹통이 된 앱 또한 아래와 같은 방법으로 편하게 강제 종료가 가능합니다.
b-1. 아래와 같이 Dock에 있는 어플을 우클릭(보조 클릭)하여, 종료 버튼을 눌러주세요.
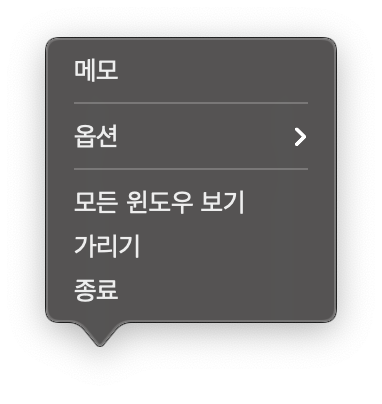
c. 활성 상태 보기에서 앱 종료하기
활성 상태 보기에서 앱을 강제 종료하는 경우 위 2가지 방법에 비해 번거롭습니다. 그래도 활성 상태 보기를 통해 종료하는 이유는, 전반적인 본인의 맥북이나 아이맥에 상태를 보실 수 있다는 점입니다. 강제 종료하는 것과 더불어 맥북과 아이맥에 컨디션을 체크하고 싶은 분들은 활성 상태 보기를 활용하시는 것을 권유드립니다. 방법은 아래와 같습니다.
c-1. 런치패드에서 활성 상태 보기를 열어주세요.
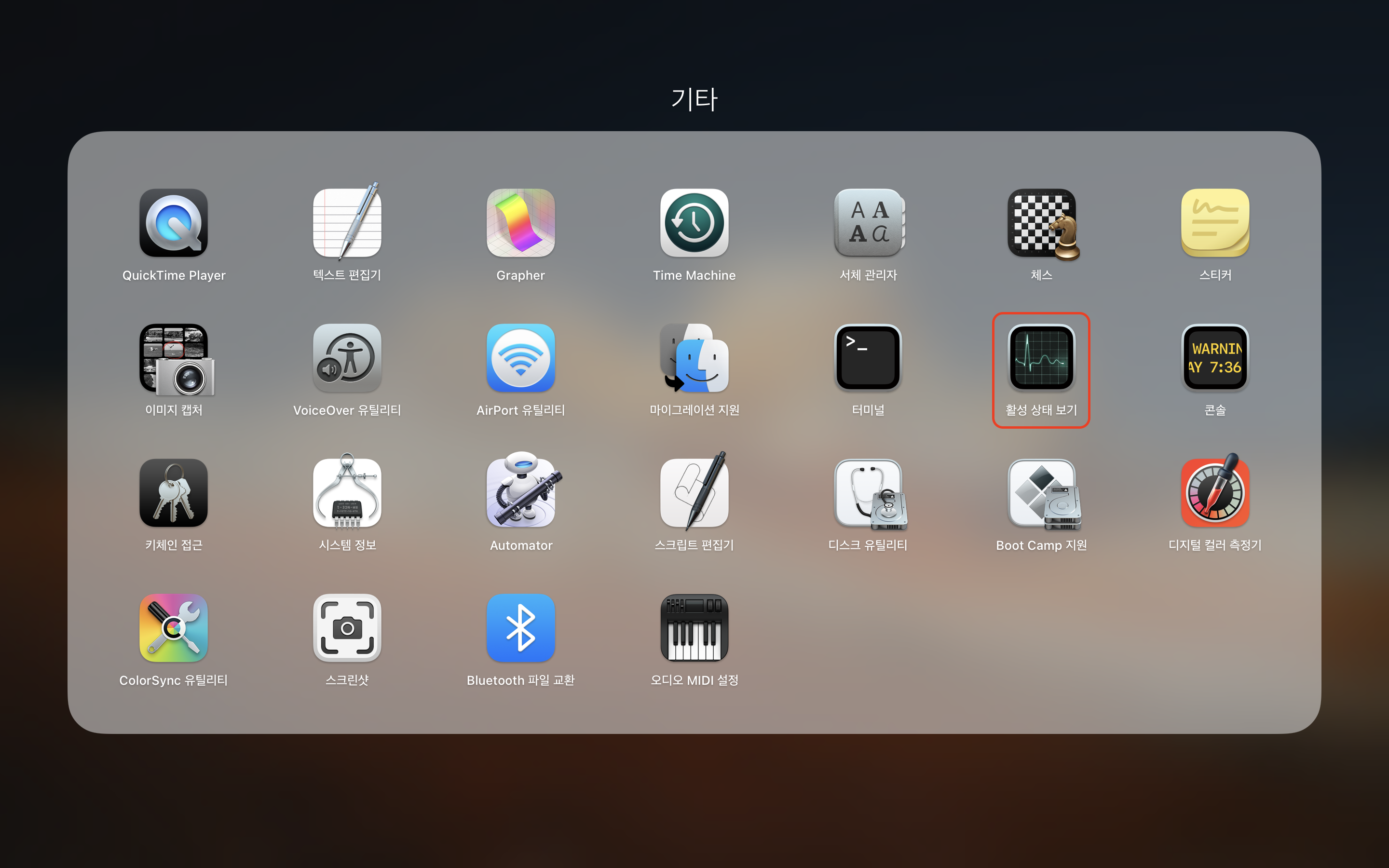
c-2. 종료하고 싶은 앱을 선택하여, 클릭해주세요.
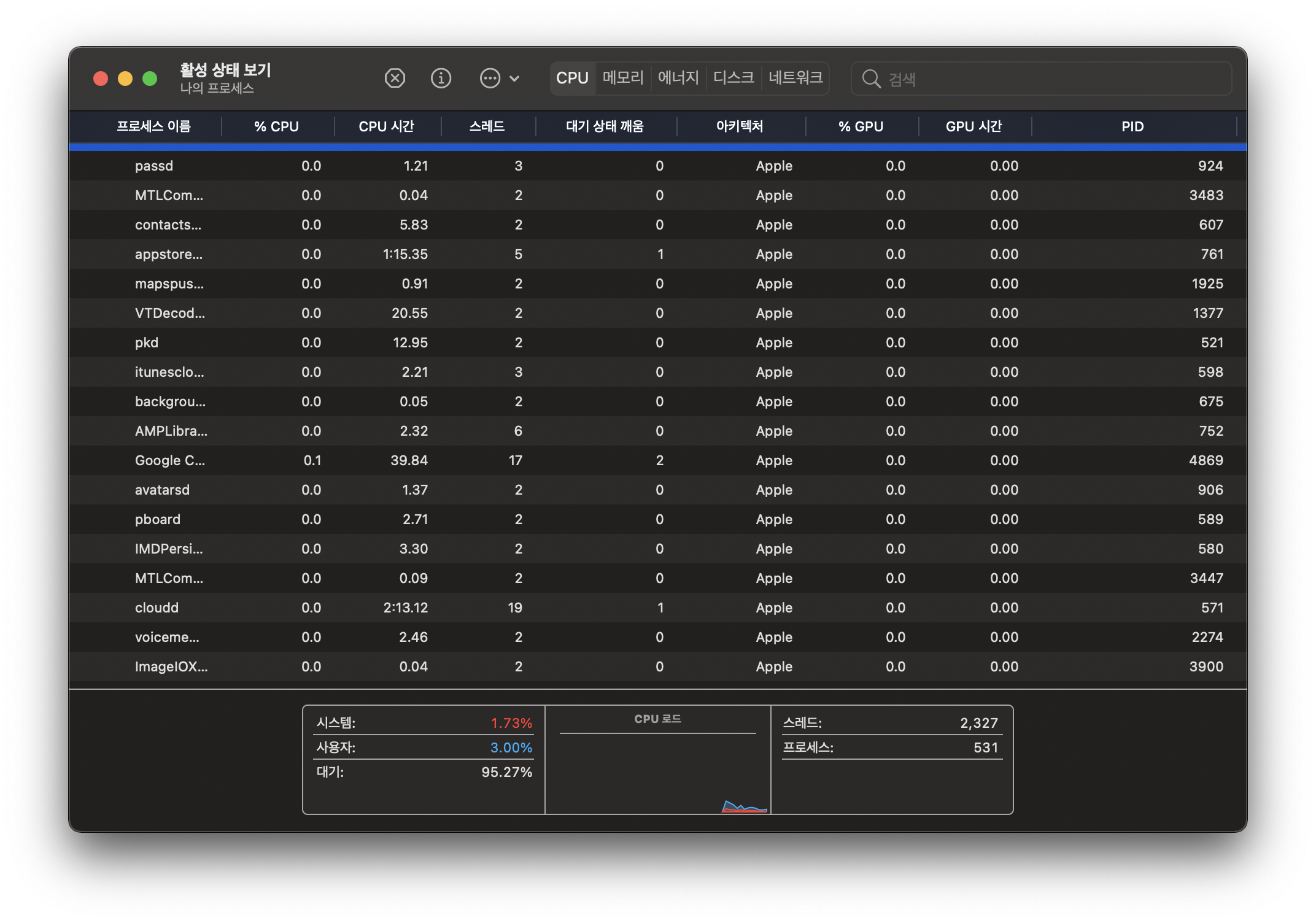
c-3. 해당의 앱 정보 하단의 종료 버튼을 클릭해주세요.
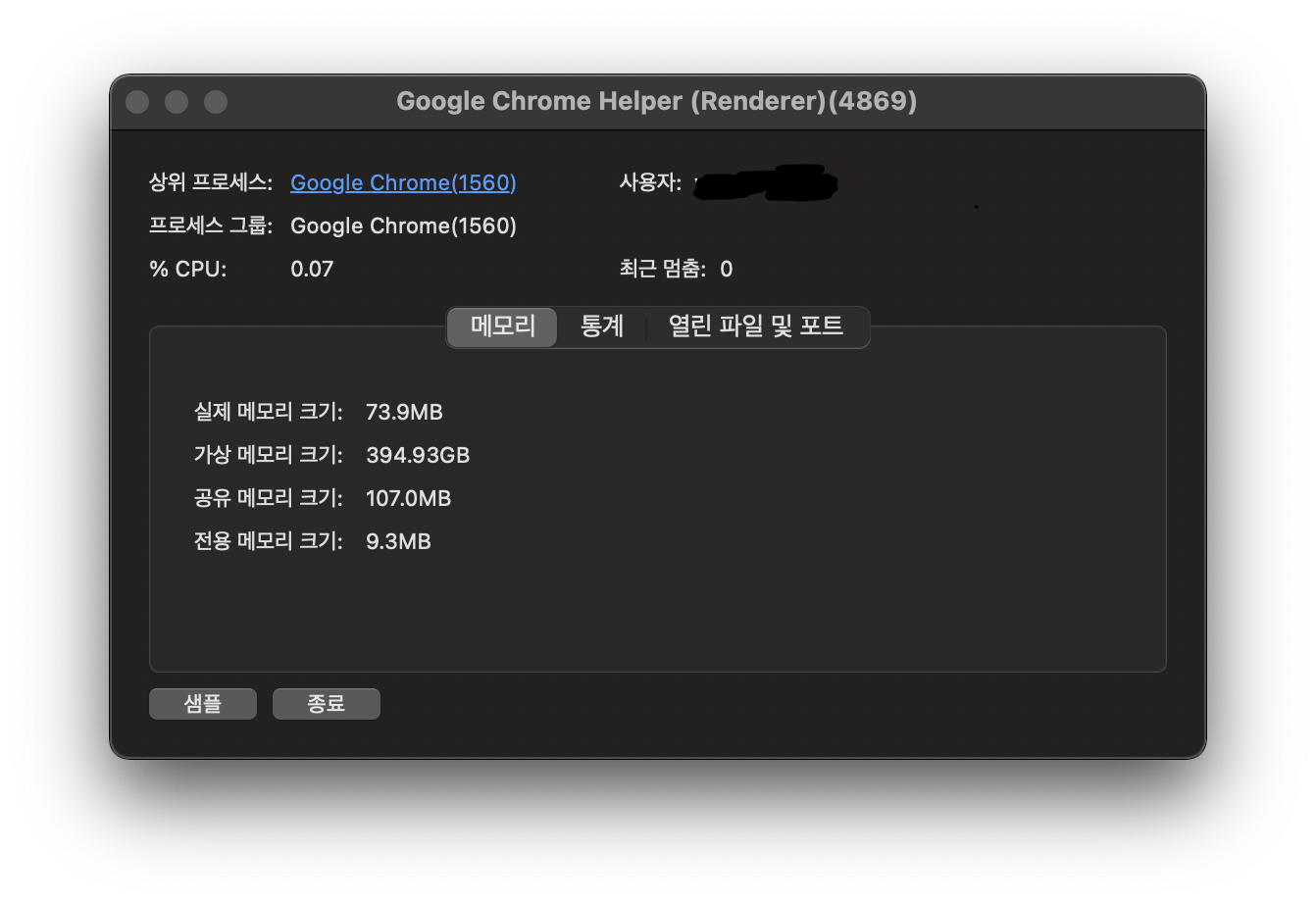
2. 맥북 강제 종료 방법
부분이 아닌 맥북 또는 아이맥 전체가 먹통이 되는 경우도 있습니다. 이럴 경우 맥북 또는 아이맥 자체를 강제 종료해야 합니다. 맥북 강제 종료하는 방법은 간단합니다. 윈도우처럼 전원 버튼을 꾹 누르고 있어면 맥이 강제 종료됩니다. 강제 종료와 더불어 재부팅까지 하고 싶으시다면, Control+command+전원 버튼을 꾹 눌러주시면 강제 종료된 후 알아서 재부팅됩니다.
관련 글
맥북 화면 캡처 방법
맥북 M1 윈도우 지원(패러렐즈)
노트북 수명 늘리는 방법
노트북 배터리 수명 늘리는 방법
맥북 한글 오피스 사용하는 방법



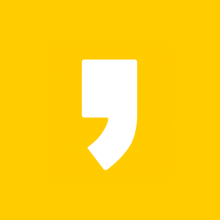




최근댓글