아이폰과 맥을 사용하는 분들에겐 대다수 부분이 연동되기 때문에 불편함 없이 사용 할 수 있습니다. 그러나 윈도우즈 사용자의 경우 아이폰 사진을 컴퓨터로 옮길때 불편하거나, 잘 안되는 경우가 종종 있습니다. 해당 포스트에서 아이폰 사진 컴퓨터로 옮기는 방법 4가지에 대해 정리하였습니다. 본인이 원하는 방식은 선택하여 사용하시길 바랍니다.
1. 유선 케이블 연결

유선 케이블을 연결하는 방법은 가장 안정적으로 많은 양에 파일을 옮길 수 있는 방법입니다. 방법은 아래와 같습니다.
- 사진 파일을 옮기려는 아이폰과 컴퓨터의 전원을 켜주세요.
- USB 케이블로 아이폰과 컴퓨터를 연결해주세요.
- USB 케이블은 아이폰을 구매할때 제공하는 정품 케이블이 가장 좋습니다.
- 간혹 연결이 잘 안될 경우 USB 케이블의 손상이 없는지, 노트북 포트 단자의 이상이 없는지 확인하세요.
- 컴퓨터에선 장치에 대하여 허용을 해주시고, 아이폰은 신뢰하는 기기로 허용해주세요.
- 이는 연결 시에 허용 여부를 물어보니 자연스럽게 하실 수 있습니다.
- 옮기려는 컴퓨터에서 "내 PC"를 클릭해주세요.
- "장치 및 드라이브"에서 "Apple iPhone"을 클릭해주세요.
- "Internal Storage"를 클릭해주세요.
- "DCIM" 파일을 열어주세요.
- "000APPLE" 폴더를 열어주세요.
- 숫자가 높아질 수록 최근 사진이 담겨있습니다.
- 본인이 원하는 "사진 및 영상"을 복사하여 컴퓨터에 저장해주세요.
2. 카카오톡으로 사진 옮기기
- 아이폰에서 카카오톡을 열어주세요.
- 본인의 프로필을 탭 하여, "나와의 채팅"을 선택해주세요.
- 채팅란 옆에 + 아이콘을 탭 하신 후 본인이 원하는 "사진 및 영상"을 업로드 해주세요.
- 화질이 중요하다면 아래와 같은 방법을 먼저 실행해주시길 바랍니다.
- 톱니바퀴 기어 아이콘을 탭해주세요.
- "채팅"을 탭해주세요.
- "사진 화질"을 선택하여 "원본"으로 바꿔주세요.
- "동영상 화질"을 선택하여 " 고화질"로 바꿔주세요.
- 옮기려는 PC에서 아이폰과 같은 카카오톡 계정으로 로그인해주세요.
- 본인의 프로필을 클릭하신 후 "나와의 채팅"을 클릭해주세요.
- 업로드한 "사진 및 영상"을 다운로드 받아주세요.
- 카카오톡에서 받은 파일은 아래와 같은 위치에 있습니다.
- 라이브러리 → 문서 → 카카오톡 받은 파일
3. 샌드애니웨어로 사진 옮기기
샌드애니웨어는 사진 및 파일을 옮기는 프로그램입니다. 샌드애니웨어는 무선으로 많은 양에 이미지를 쉽게 옮길 수 있습니다. 아래 포스트에는 다운로드부터 사용법까지 자세히 기입되어 있습니다.
샌드애니웨어(Send anywhere) 다운로드 및 사용법
샌드애니웨어(Send anywhere) 다운로드 및 사용법
해당 포스트는 샌드애니웨어 다운로드 및 설치 그리고 사용법에 대한 정보를 담았습니다. 샌드애니웨어에 대한 정보를 얻고 싶으시다면 해당 포스트를 참고하시길 바랍니다. 그럼 포스트 시작
edwin-story96.tistory.com
4. iCloud 사용하기
애플의 iCloud를 사용하고 계시다면, 윈도우 용 iCloud를 다운로드 받아 쉽게 옮길 수 있습니다. 방법은 아래와 같습니다.
- 링크를 클릭하여, iCloud를 다운로드 받아주세요.
- Windows 7, 8 운영체제 사용자는 해당 링크를 참조해주세요.
- iCloud 실행 뒤 본인의 애플 아이디로 로그인해주세요.
- iCloud Drive에서 본인이 원하는 "사진 및 영상"을 선택하여 본인의 PC에 옮겨주세요.
아이폰 사진 컴퓨터로 옮기는 4가지 방법을 마치도록 하겠습니다. 새로운 소식가 후기 그리고 꿀팁으로 찾아뵙겠습니다. 감사합니다.



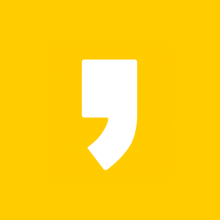




최근댓글