화면 미러링은 맥북에서 구동되는 아이폰 화면을 그대로 볼 수 있는 것을 말합니다. 화면 미러링에는 여러가지 방법 있지만, 해당 포스트에서 소개해드리는 방법은 총 2가지입니다. 방법은 아래와 같습니다.
- 해당 방법으로 맥북과 아이패드 화면 미러링 또한 가능합니다.
- 맥북과 아이패드 사이드카 설정 방법
1. Quick Time Player
Quick Time Player 장점은 기본적으로 애플이 지원하는 프로그램이기 때문에 추가적인 결제없이 활용이 가능하며, 안정적이라는 것입니다. 다만 아쉬운 점은 항시 맥북와 아이폰을 유선 연결을 해야합니다. (유선 연결이 싫으시다면 2번째 방법으로 이동해주세요.) Quick Time Player 화면 미러링 방법은 아래와 같습니다.
- 아이폰을 맥북에 유선 연결해주세요.
- 처음 연결하시는 경우 아이폰에서 연결한 맥북을 "신뢰하는 기기"로 허용해주세요.
- 런치 패드에서 Quick Time Player를 열어주세요.
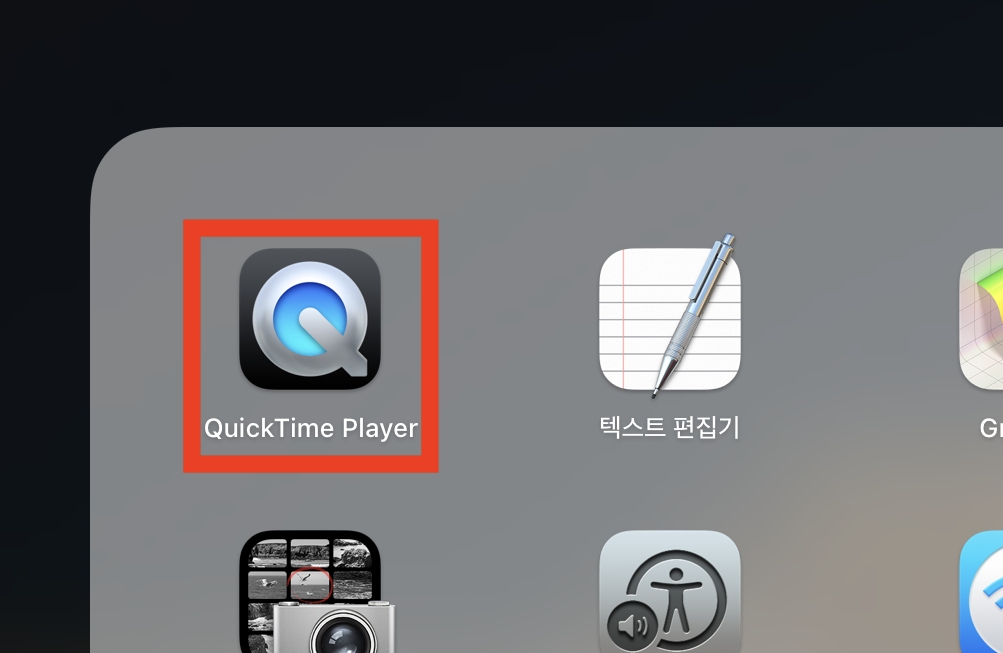
- 상단 메뉴바에서 "파일"을 선택한 뒤에 "새로운 동영상 녹화"를 선택해주세요.
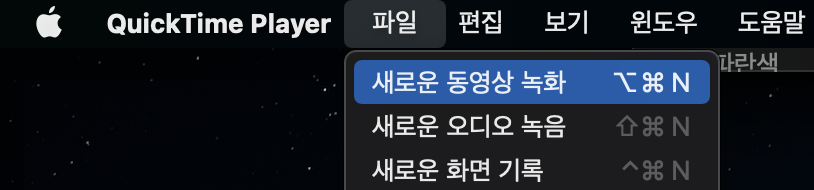
- 녹음 아이콘 옆에 있는 ⌄를 클릭하여, 카메라를 아이폰으로 변경해주세요.
- 마이크까지 같이 녹음하고 싶다면 마이크 또한 아이폰으로 변경해주세요.
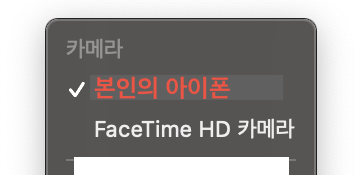
- 아이폰을 구동하면 화면 미러링이 시작됩니다.
2. Reflector 3
Reflector 3의 장점은 유선없이 미러링이 가능하다는 점입니다. 더불어 아이폰의 테두리까지 미러링되어 이미지 소스로 사용하기도 좋습니다. 다만 아쉬운 점은 유료입니다. 대신 그렇게 비싼 프로그램은 아니고, 일주일간 무료로 사용이 가능합니다. 따라서 이용해보시고 괜찮으시다면 구매하시는 것을 권유드립니다.
- www.airsquirrels.com/reflector ↩︎ 해당 링크로 접속하세요.
- "TRY FREE FOR 7 DAYS"를 클릭해주세요.
- Reflector 3 for Mac을 다운로드 받아주세요.
- 런치패드에서 Reflector 3를 실행해주세요.
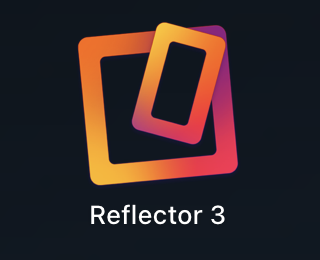
- 화면 미러링 하려는 아이폰의 제어센터를 열어주세요.
- 제어센터에서 "화면 미러링"을 탭 해주세요.
- 미러링하려는 맥북을 선택해주세요.
- 맥북 화면에 나오는 AirPlay 코드를 아이폰에 입력해주세요.
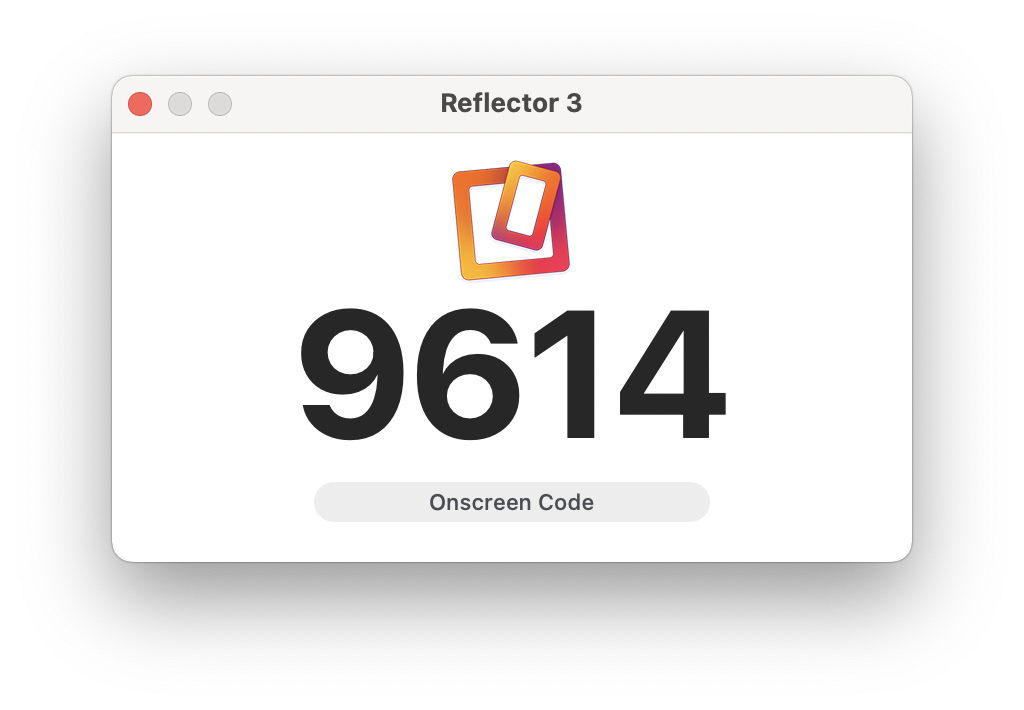
- 화면 미러링이 시작됩니다.
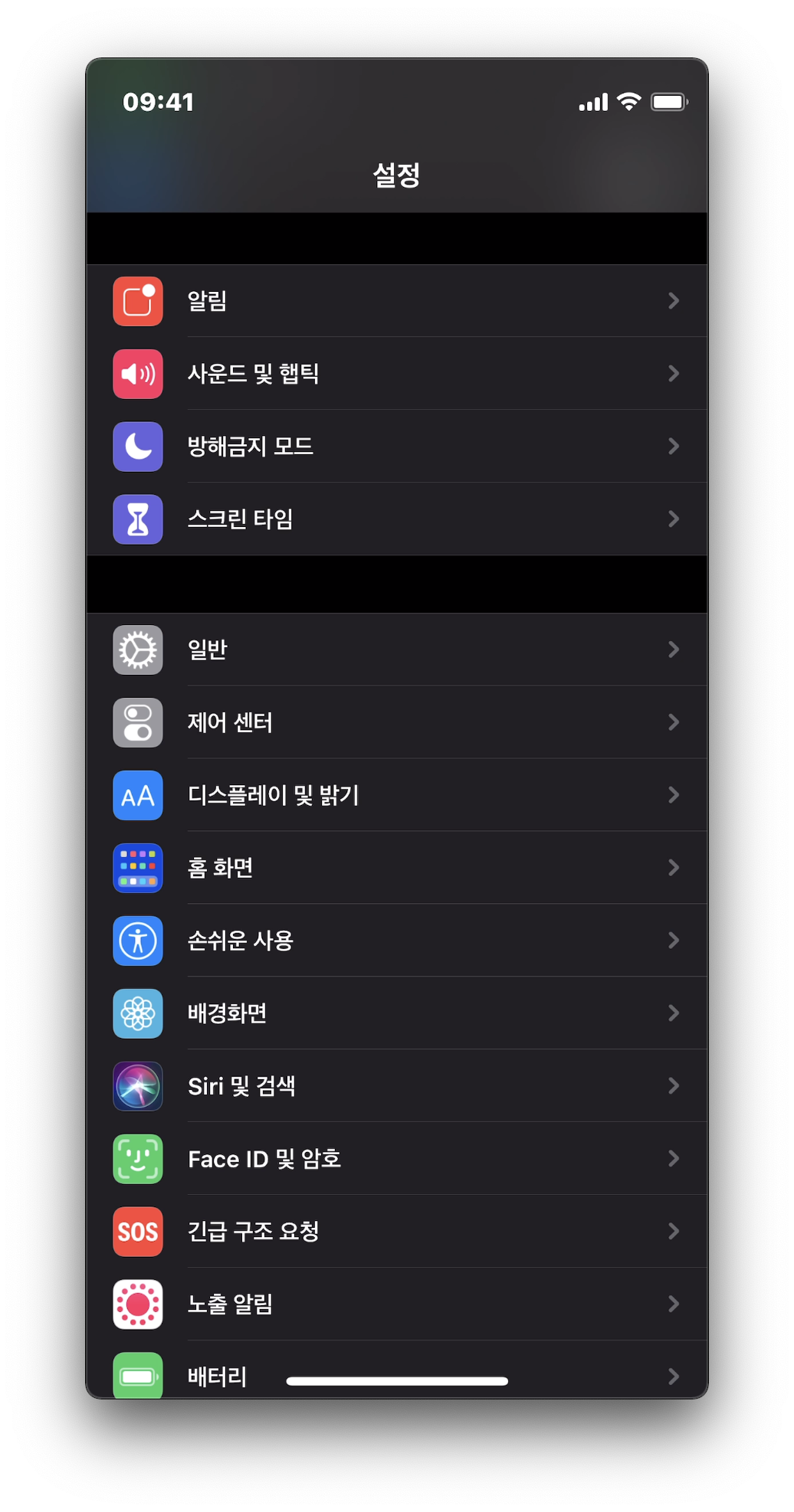
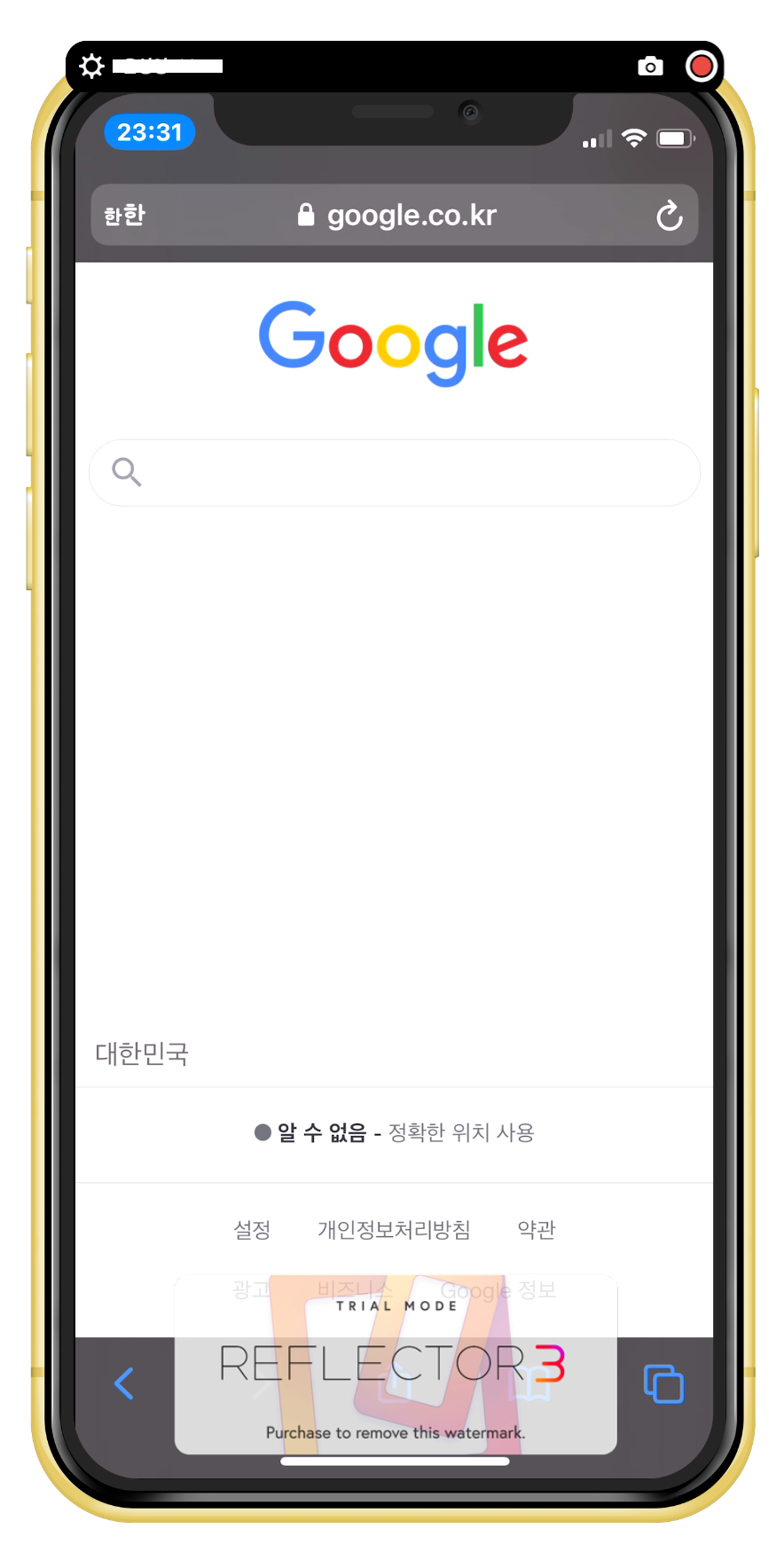
둘 다 좋은 방법이긴 하지만 확실히 무선보다 유선이 화면도 잘 따라오고 부드럽습니다. 개인적으로 Quick Time Player을 이용한 화면 미러링 방법을 권유드립니다. 맥북 아이폰 화면 미러링 포스트는 여기서 마치도록 하겠습니다. 새로운 소식과 후기 그리고 꿀팁으로 찾아뵙겠습니다. 감사합니다.



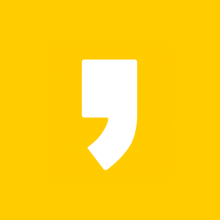




최근댓글